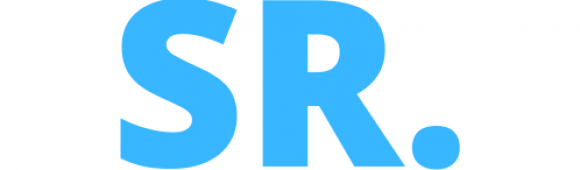Si existe algo fundamental en tu proyecto web es que debes tener Google Analytics correctamente instalado quieras o no quieras.
Sé que es algo que puede resultar un poquito lioso si no eres un experto en el tema, y por eso hoy te quiero ofrecer todas las posibilidades que tienes para instalar Google Analytics en tu WordPress.
Por eso te voy a dar tres grandes opciones:
- Instalar Google Analytics en tu WordPress con plugin y, de hecho, te voy a dar dos plugins distintos para que tengas para elegir.
- Instalar Google Analytics en WordPress sin plugins, a pelo con código.
- Cómo instalar Google Analytics en el tema Divi, que sé que es uno de los más utilizados en WordPress en general.
Dicho esto, vamos a empezar:
Tabla de contenidos
Plugins para instalar Google Analytics en tu WordPress
La primera de las dos opciones que te quiero dar es precisamente si quieres instalar Google Analytics vía plugin.
La ventaja que tienen por encima de todo es que es lo más sencillo y, además, es bastante estable, porque una vez instalas Google Analytics, ahí se queda hasta que desactives el plugin.
La desventaja más clara de instalar Google Analytics vía plugin es que es mucho menos flexible que el resto de opciones, algo que no es problema para un usuario que no sea experto, pero sí para uno avanzado.
Dicho esto, te voy a mostrar dos plugins para que instales Google Analytics en tu WordPress:
Better Google Analytics
Better Google Analytics es quizá el plugin más clásico para instalar en tu WordPress y sigue muy vigente, ya que te permite instalar de forma muy sencilla y, lo mejor de todo son dos funcionalidades extra que tiene:
- La primera es que te permite añadir a tu página de inicio de la administración de tu WordPress las gráficas de estadísticas, para que no tengas que ir ni a Google Analytics a echar un primer vistazo.
- La segunda, que te permite trackear ciertos eventos de forma automática.
Y claro, si tienes un plugin muy sencillo que te da estas dos cosas extra, y gratis, pues normal que tenga más de 10.000 instalaciones, ¿no crees?
La página de configuración es así:
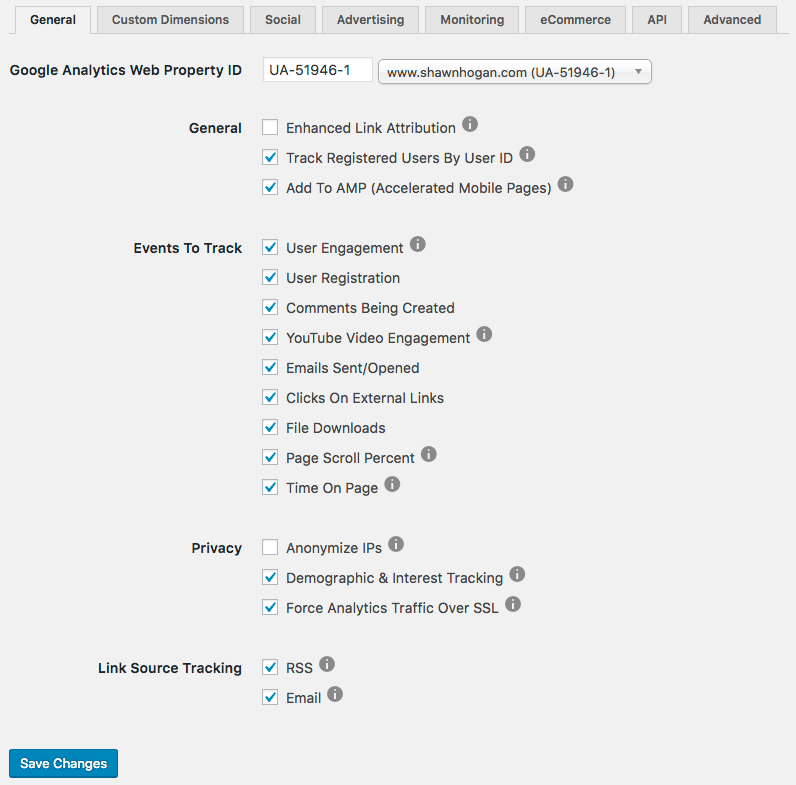
Y, para configurarlo, es tan sencillo como pulsar en el botón que tienes a la derecha de «Google Analytics Web Property ID», poner tu usuario y contraseña de Google Analytics, y listo.
En cuanto al panel de estadísticas que te muestra, tienes muchas opciones, pero fíjate que cuqui:
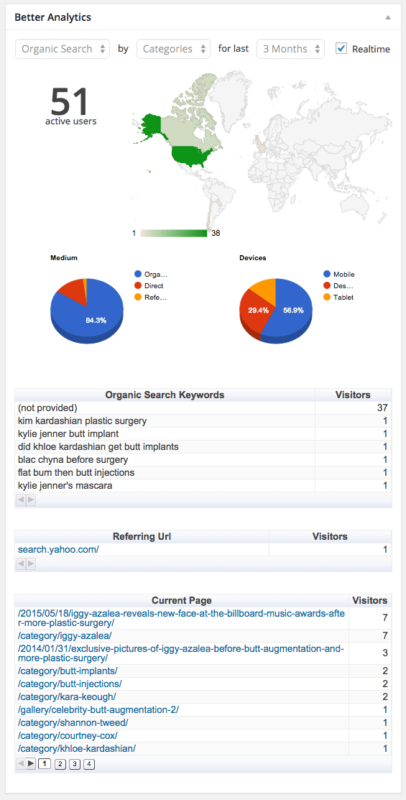
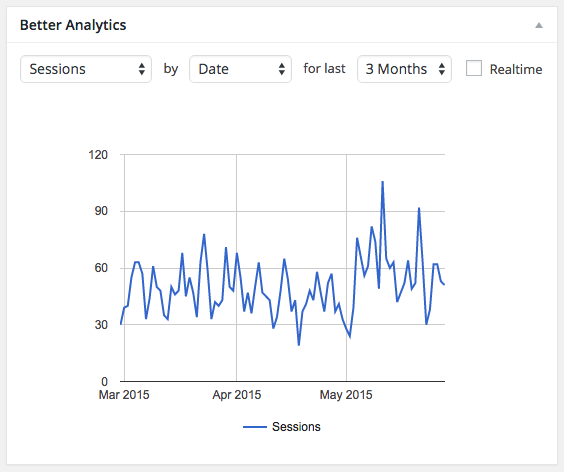
Total, que es una opción muy buena y muy sencillita.
Si quieres descargar Better Google Analytics, pincha aquí y lo tienes.
Simple Universal Google Analytics
Si necesitas algo más sencillo, que simplemente te instale el código de Google Analytics y ya está, Simple Universal Google Analytics es tu candidato.
Sólo hace una cosa, y la hace bien: Instalar el código de Google Analytics con un paso.
Y listo.
El método es similar al anterior, fíjate:

Pones tu ID, que podrás ver en tu cuenta de Google Analytics, lo pegas, y a funcionar.
Poco más puedo explicarte sobre este plugin, si quieres descargar Simple Universal Google Analytics, pincha aquí.
Instalar Google Analytics sin plugins
No te voy a engañar, no es un proceso automático, pero no creo que tardes más de cinco minutos en llevarlo a cabo y, además, te voy a dar todas los pasos para que no tengas problema.
La ventaja absoluta es que es configurable al 100% y podrás hacer lo que te venga en gana, y eso siempre está muy bien.
La desventaja más grande es que te puedes equivocar y que, al actualizar el theme, el código se irá y tendrás que ponerlo otra vez, así que tienes que estar atento.
No obstante, es una opción buena para usuarios avanzados, te digo como sea hace:
Paso 1. Ir a Google Analytics a por el código de seguimiento.
Para ello, ve a tu cuenta y pulsa así:

Con esto llegarás a que te muestre el código de seguimiento, ya se se te abrirá algo parecido a esto:

Copia lo que hay dentro del cuadro de diálogo, todo ello, ya que este código es el que te deberás llevar a tu WordPress.
Paso 2. Instalar el código en tu WordPress
Ahora vamos a instalar ese código en tu theme a pelo, para ello, dentro del administrador de WordPress, ve a «Apariencia > Editor«, tal como te muestro aquí:

Ahí, busca el archivo header.php.
La organización puede cambiar y tener archivos distintos, pero siempre vas a tener un header.php, te muestro un ejemplo:
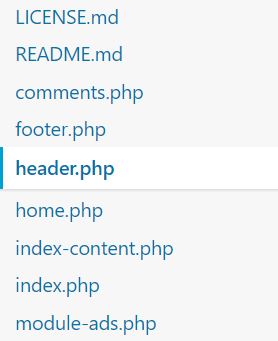
Pinchas ahí y te mostrará el código del header.php, que, en pocas palabras, es lo que traducirá tu theme a lo que se muestra en la cabecera del blog.
Ahí debes buscar la etiqueta </head>, para ello, si usas Google Chrome, pulsa Control+F y te saldrá la función de buscar, basta con que pongas </head> allí y la buscará él solito.
Un ejemplo:
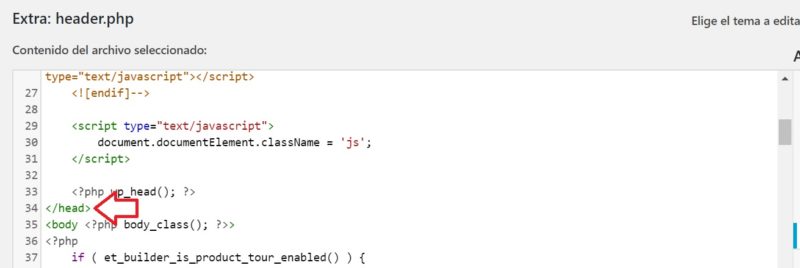
Le das un enter para hacer una línea por encima (muy importante, ¡por encima!) de la etiqueta </head>.
Allí pegas el código que copiaste en Google Analytics.
Y ya lo tienes instalado.
Instalar Google Analytics en Divi
Pero, ¿qué pasa si tienes Divi? No te preocupes, que aquí te pongo el tutorial para el theme más de moda del momento.
La ventaja es que, al ser el código de Analytics en sí, va a ser totalmente personalizable pero, es que además, es súper fácil y se mantendrá siempre en Divi, sin importar actualizaciones.
La desventaja, si cambias de theme, vas a tener que reinstalar el código.
Paso 1. Copiar el código de Google Analytics
Aquí voy a ser muy breve, porque ya te lo expliqué en el punto anterior sobre cómo instalar Google Analytics sin plugin, acuérdate, debes seguir estos pasos:


Y con eso ya tienes el código copiado.
Paso 2. Instalación en Divi
Ahora vamos a pegarlo en Divi, para ello:
En el administador de WordPress ve abajo del todo hasta que veas el icono de Divi y, de ahí, a Opciones del Tema:
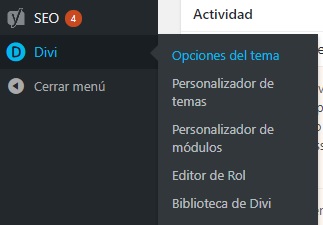
Ahora hay que ir a la parte de integraciones, pinchando en «Integration» en el menú.
Es decir, aquí:
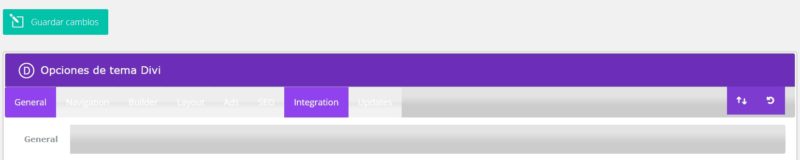
Y, una vez hecho esto, deberás activar el código de cabecera si no está activado, y pegar el código de Google Analytics donde poner «agregar código al <head> de su blog«, tal y como te muestro:

Guardas los cambios, y ya lo tienes listo.
Conclusiones sobre las formas de instalar Google Analytics en WordPress
Como puedes ver, las tres opciones tienen sus ventajas y sus desventajas, aunque la más sencilla y más flexible para mí sería la tercera, ya sea con Divi o con algún theme que funcione de la misma manera.
¿Cómo lo ves? ¿Te animas a instalar tu Google Analytics en WordPress? ¡Cuéntame más en los comentarios!